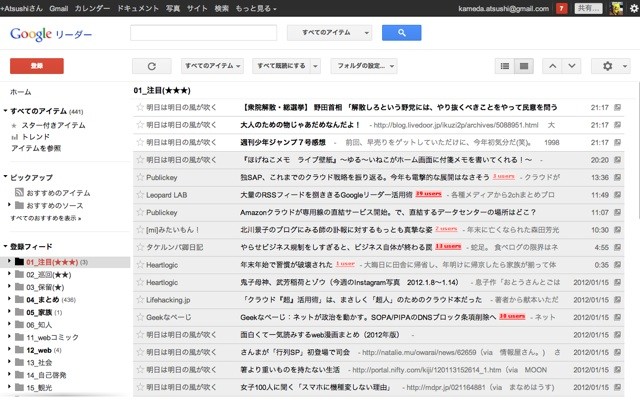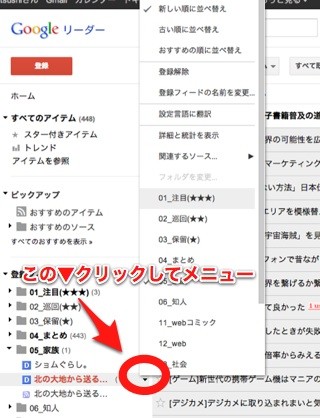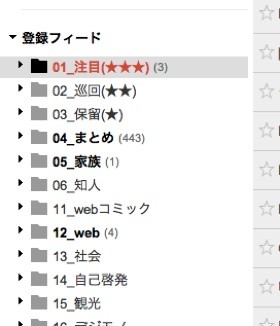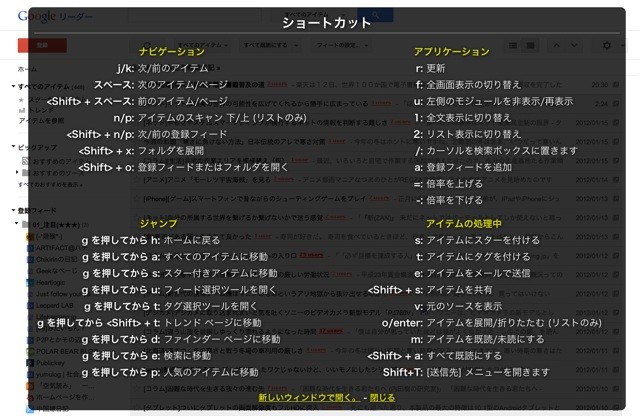Googleリーダーを用いて情報収集する環境を整える
日々の情報収集の巡回先は、自分にとって定番なサイトいくつかとはてなブックマークで上がってくる記事を中心に記事を読んできてたんですが、この方法だとどうも特定のジャンルの記事やサイトに偏ってしまうことが多く、ここいらでRSSフィード中心の情報収集スタイルに変更してみることにしました。
興味深い記事を書く人に注目する
自分がそれを読む事で何かを得たり、自分でも何かを書きたくなるようなきっかけや気づきを与えてくれる様な記事を書いている人はその記事一本だけが特に優れているという訳ではなく、多くの示唆に富むような記事を提供してくれています。そういう人のブログやサイトのRSSフィードを直接購読することで、より質の高い元記事にいち早く触れ合えるようになります。
ソーシャルブックマークやまとめサイトで抽出された記事もいいのですが、どうしたってそれはワンクッション遅れてしまう。素晴らしいと思う記事に出会ったなら、その提供してくれるRSSフィードを直接購読して、自分の情報源としてしまえばいい。
RSSリーダーとしてGoogleリーダーをチョイス
今ではネットをどこでも簡単に利用できるスマートフォンが大きく普及しており、それを使うことで出先やちょっとした時間の合間などでもRSSフィードを読むことができます。私の場合はiPhoneを利用していますが、そこでの活用を考えて、さまざまなアプリで利用することができるGoogleリーダーを利用することにしました。
とは言っても、今の私の生活スタイルだと仕事へは車通勤で、家に居る時はすぐにPCを利用できる環境なので、それほどiPhoneでRSSリーダーを利用するというシーンはないのですが。iPhoneでのRSSフィード活用は今日読んだ「大量のRSSフィードを捌ききるGoogleリーダー活用術 - Leopard LAB
最近、新たにRSSリーダーを使い始めた(以前にも使っていた時期もありましたが、最終的に未読の山になってました)ため、まだ登録しているRSSフィードは50程度と少なめ。普段、webを巡回して気になった記事ははてなブックマークへと登録しているので、しばらくの間はブックマークに登録のと同時にGoogleリーダーへのRSS購読登録も行い、購読するフィード数を増やしていく予定。
GoogleリーダーでRSSフィードを簡単に登録する方法
気に入った記事を見つけ、そのブログやサイトをGoogleリーダーに登録したいときには、いちいちURLをコピーしてGoogleリーダー上で登録するよりも、フィード登録ブックマークレットをブックマークバー(ブラウザURL入力欄の下のブックマークを並べておけるバー部分)に登録しておいたのをクリックする方が100倍ラクチンです。
フィード登録ブックマークレットをブックマークバーに登録する方法はこう。

Googleリーダーで画面左上にある歯車マークをクリックして設定メニューを表示させ、下からに番目の「リーダー設定」を選ぶ。

「追加機能」タブをクリックして表示される画面の一番下にあるオレンジバックの青い「登録」という文字部分をドラッグ&ドロップでブックマークバーへと落とす。

ブックマークバーに「登録」が登録されたら、登録完了!(登録言い過ぎw)
後は、気に入った記事を見つけたら、その記事を表示してる状態でこの「登録」を押せば、GoogleリーダーへのRSSフィード登録画面へ自動で飛びます。
Googleリーダー上で被はてなブックマーク数を表示させる
はてなブックマークのヘビーユーザーとしてRSSフィードに被はてなブックマーク数を表示する機能はぜひとも欲しかったので、「GoogleReader plus Hatena」というユーザースクリプトを使って表示させています。
「GoogleReader plus Hatena」の説明
http://code.google.com/p/gr-puls-hatena/
「GoogleReader plus Hatena」のダウンロード先
http://code.google.com/p/gr-puls-hatena/downloads/detail?name=gr-plus-hatena_0.1.0_gk.user.js
登録したRSSフィードの分類法
次に、登録したRSSフィードは「巡回するときの分類」と「登録サイトのジャンル」の二種類でフォルダ分けしています。
Googleリーダーでは、左下の登録フィードにある登録したRSSフィードを分類するのに、その右側に小さくでてる▼を左クリックしてメニューを表示させます。
上のスクリーンショットでは既にいくつもの分類を登録した後で、それが一覧で並んでるので隠れてしまっていますが、メニューの右にあるスクロールバーで一番下まで表示させると「新しいフォルダ...」という項目があります。それを選択して、そのRSSフィードを登録したいフォルダ名を入れればOKです。
一旦登録したフォルダは、スクリーンショットにあるようにメニュー一覧に出てくるので、二つ目の登録からはそれを選択すればOKです。後からフォルダ名を変更することも可能ですが、最初に分類フォルダを作成するときは何かRSSフィードを一つ登録する、という形でしか作成できないことに注意。
私の作った分類は「巡回するときの分類」として
- 01_注目(★★★):最優先で見るフィード。
- 02_巡回(★★):時間に余裕があるときに見て回るフィード。
- 03_保留(★):タイトル流し読み程度なフィード。
- 04_まとめ:情報まとめ的なサイトのフィード
- 05_家族:家族のブログ
- 06_知人:知人のブログ
を作っています。頭に数字を付けてるのは、並び順のルールとして付けています。
それとは別に「登録サイトのジャンル」として、11〜の通し番号を頭につけて、ジャンル分け用のフォルダも作成しています。Googleリーダーでは一つのRSSフィードを複数のフォルダに登録できるので、こうしてざっくりジャンル分けもしてあります。これによって、ジャンルごとにフィードを読むことも可能になります。
手早くRSSフィードを見るために知っておきたいショートカット
ほっとくとどんどん貯まって行くRSSフィードを素早く読んでいくには、いちいちマウスで選択して読むのではなくキーボードショートカットを使いながら読むのが早いです。
まず、最初に覚えるべきショートカットは「?」で、Googleリーダーを見ながら「?」を押すとキーボードショートカットの一覧が表示されます。これで、操作に悩んでも大丈夫。
次に、登録フィードを選択するショートカットとして、Shiftキーと一緒に押すものを。「Shift + p」「Shift + n」で登録フィードの選択部分が上下に移動して、「Shift + x」でフォルダを開閉できます。そして、「Shift + o」を押すと選択しているフォルダやフィードが画面右側に展開されて読む事ができます。
次は画面右側のアイテムごとの閲覧に必要なショートカット。「j」「k」でアイテムを開きながら上下に移動します。一つの記事が長くて一度に読み切れないときは「スペース」を押して読みます。また、アイテムを開かないで移動したいときは「n」「p」です。
あと、もう一つ「r」を押すと、画面が更新されます。読んでる最中に新たに配信されたRSSフィードは更新することによって受信されます。RSSフィードを一通り読み終わって、新しいのが配信されてないかチェックするのが「r」ってことですね。
また、「Google Reader Open entry in background tab」というユーザースクリプトを入れる事で、アイテムを見てるときに「v」を押す事でバックグラウンドで元ソースを開くことができるようにしています。気になる記事は元サイトに飛んでみたい、というタイプの人には必須。「j/k」でパパパっと記事冒頭部分を流し読みして、興味深そうな内容の記事があったら「v」でバックグラウンドで元ソースをタブで開いておき、ある程度開いたタブが貯まったら、一つずつじっくり読んで行くと言うスタイルです。
https://chrome.google.com/webstore/detail/lcimnckjiicikfpppcgnjhiflibbnbel
今の所は、こんな感じでGoogleリーダーを使っています。まだ登録フィード数が少ないですが、日々の巡回で気に入った記事の元サイトをどんどん登録していくことで、自分にとっての情報収集ソースを育てて行けたらな、と。
Googleリーダーの使い方、私もまだ本格的に使い始めたばかりですが、これからの情報収集ツールとしてしばらく気合い入れて使ってみます。